Dieser Artikel betrifft die folgenden Produkte / Dienstleistungen:
Als ersten Schritt öffnen wir den Windows Explorer.
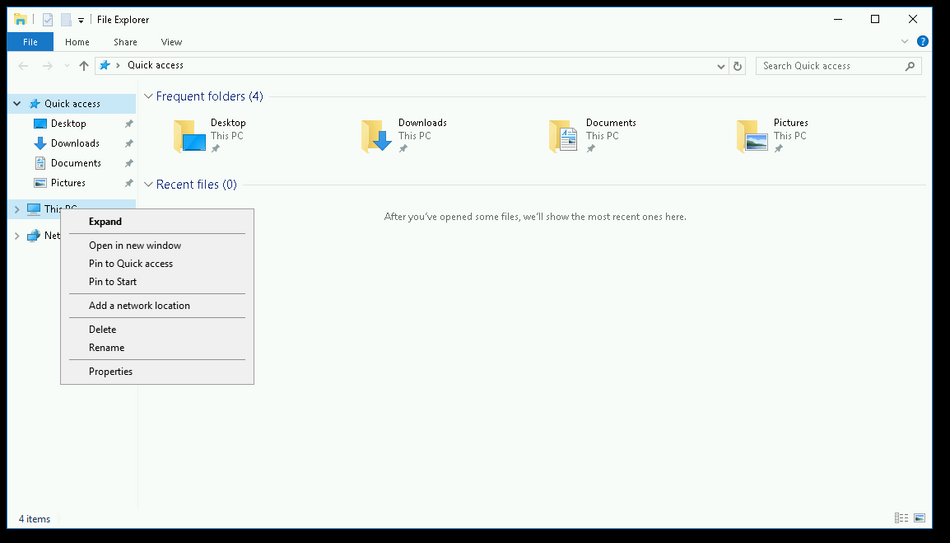
Im Explorer klicken wir mit der rechten Maus auf "This Computer" im aufklappenden Menü, wählen wir "Add a Network lokation".
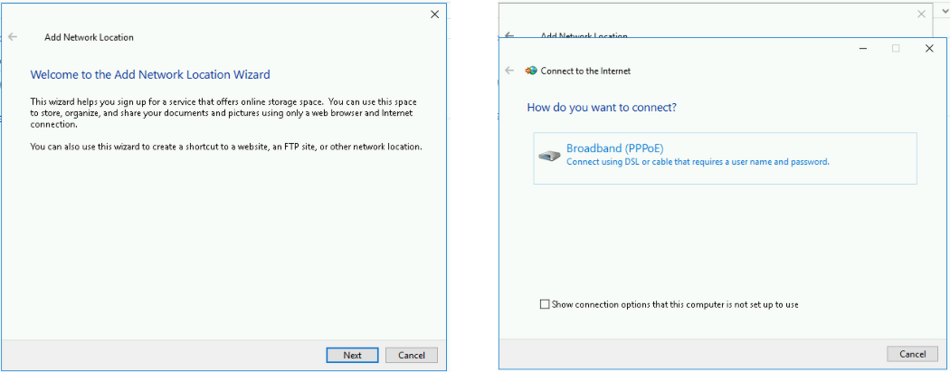
Im nächsten Fenster klicken wir auf "next" es erscheint je nach Konfiguration ein weiteres Fenster wie obe in Bild zwei zu sehen, dieses müssen wir mit "cancel" weg klicken. Es wird nicht benötigt.
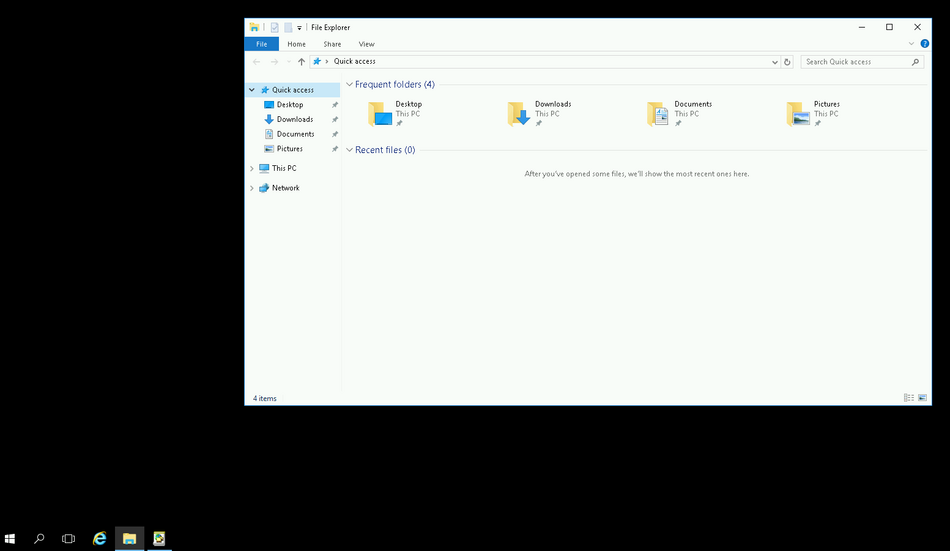
Leider kann es nach obigem Schritt duzu kommen das wir kein Fenster mehr sehen da es in den Hintergrung gerutscht ist. Nun haben wir die Möglichkeit das Fenster in der Taskleiste anzuklicken oder den Explorer zu minimieren. Wir minimieren den Explorer durch klick auf das dritte Icon von rechts oben.
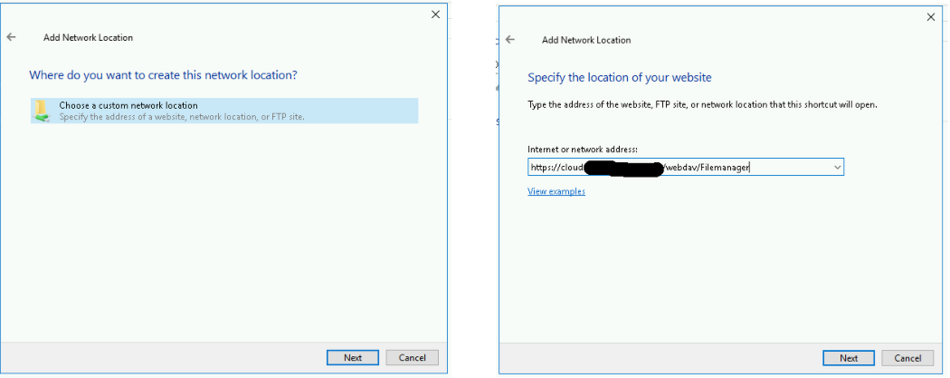
Es wird das Fenster sichtbar, und wir wählen mit de Maus "Choose a custom network location" und klicken wieder auf "next". im nächsten Fenster werden wir nach der Adresse gefragt. Diese ist wie folgt: cloud.[Kundendomäne]/webdav/Filemanager/. Wieder bestätigen wir durch klick auf "next".
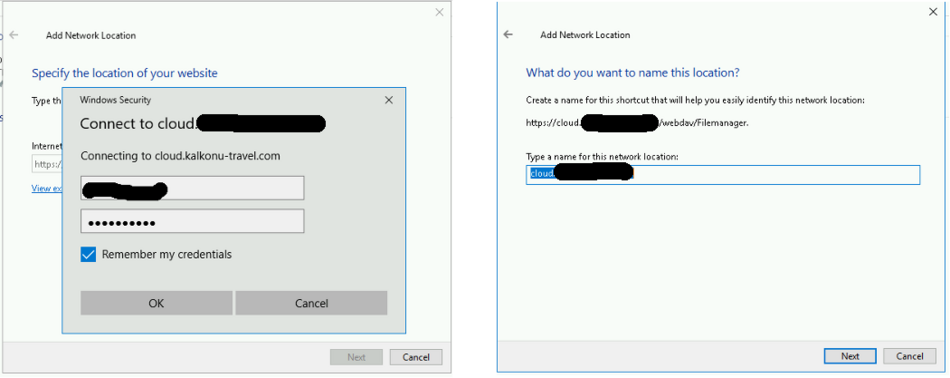
Nach klick auf "next" werden wir nach einem Benutzer und Passwort gefragt. Die Daten sind gleich wie die Login Daten zum Tine2.0. Bitte den Haken bei "Remember my credentials" setzen und auf OK klicken. Im nächsten Fenster werden wir nach einem Namen für das Laufwerk gefragt, diesen können wir frei wählen. In unserem Beispiel lassen wir den vorgegebenen stehen.
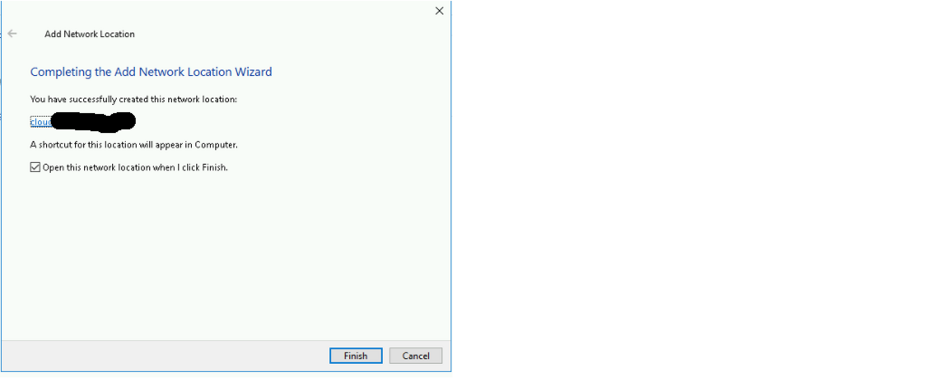
Bitte nochmal alles mit klick auf "finish" bestätigen. Nun ist im Explorer unser Laufwerk zu finden.